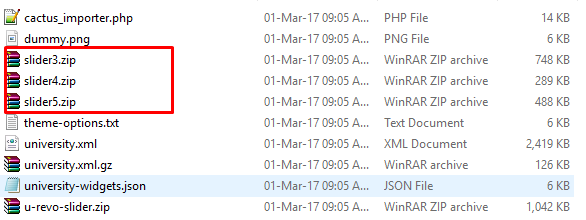One Click Import Data – Method 1
Before starting, there are some notes which are worth checking:
- Make sure you have installed all recommended plugins before importing sample data, including
- University Shortcodes (in download package)
- University Event (in download package)
- University Course (in download package)
- University Member (in download package)
- Revolution Slider (in download package)
- WPBakery Visual Composer (in download package)
- Black Studio TinyMCE Widget (from WordPress.org)
- Contact Form 7 (from WordPress.org)
- Flickr Badges Widget (from WordPress.org)
- WP PageNavi (from WordPress.org)
- WooCommerce (from WordPress.org)
- It is better to install sample data on a fresh WordPress installation. Therefore, you may want to reset your site to default settings. Install and use WordPress Reset plugin to do that. After installed, go to Tools > Reset
- The import process may take several minutes due to large data and your server capacity. If your server’s setting “Max Execution Time” is too low, increase it (as your hosting provider). Please do not close the browser until it finishes. If it fails, you can run this process again until seeing the “Success Message”. Demo Images are not installed due to some copyrighted licenses
- If you have to run the process more than once, menu items may be duplicated. Just go to Appearance > Menus and edit/delete Main Menu items
- Feature images are not imported (We use licensed photos on our demo page)
1. Go to Appearance > Theme Options, scroll to bottom, you will see a button Import Sample Data. Click that and confirm to install sample data.
2. Make multiple columns footer (Additional)
Go to Appearance > Widgets, click each widget in Footer Sidebar, excerpt U-Divider widgets, and change the Widgets Width setting to col-md-3
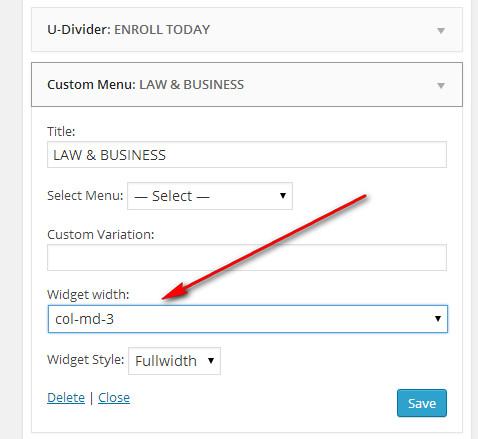
3. Import sample Revolution slider. (Optional) If you like our slider on demos, follow this instruction to import them to your site.
If you like our slider on demos, follow this instruction to import them to your site.
- Step 1: Go to Slider Revolution > Import Slider > Choose File. You can find the sample slider in Theme package\Sample Data folder
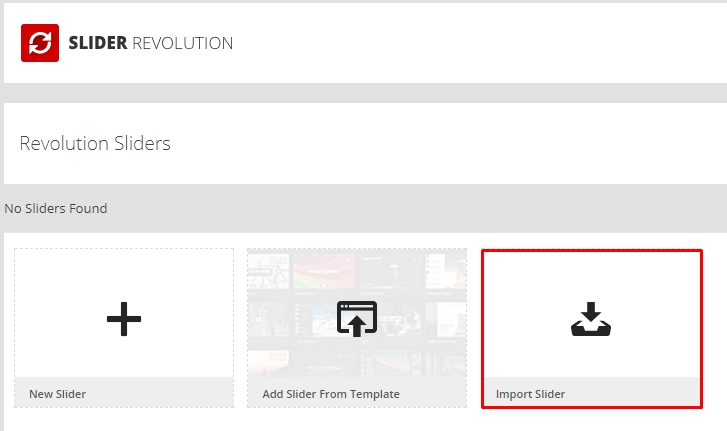
- Step 2: Choose sample slider file you want. The slider3.zip is using on our main demo