Update theme & plugins
There are two ways to update your theme. The first and easiest way is the automatic theme updater. The second, traditional method, involves more steps. Before updating, always check our update notes and make a backup of your theme folder.
Please note that customizations made via Theme Options are stored in the database so you don’t lose settings on theme update. You only loose modifications if you have modified the code files of the theme.
UPDATE THEME
You can always update the theme manually in two ways:
Via WordPress
Update new version is straight-forward as following steps:
- Download the latest version of the University Theme from your ThemeForest account.
- Deactive current theme by going to Appearance > Themes and activate any other themes such as the default WordPress theme.
- Delete older version by clicking on Delete link. Confirm to delete.
- Re-upload the new version theme from Appearance > Themes > Add New
All posts and settings will be saved. This is a data-safe method.
Via FTP
Remove the folder university via in wp-content/themes and re-upload it
UPDATE PLUGINS
Via WordPress: (AUTOMATIC)
After activating the new version of the theme, there is a notification to remind updating plugin, you just to choose “Begin Updating plugins” button and select the plugins to update automatically.
NOTE: Visual Composer plugin needs to manually update, please find the installable file of the plugin in Theme Package/Installation Files/Plugins or themes/university/inc/plugins/plugins to manually update it. In case, you are activating the new University Child theme, you can update this plugin automatically as other plugins.

The selected plugins will be downloaded and installed automatically.
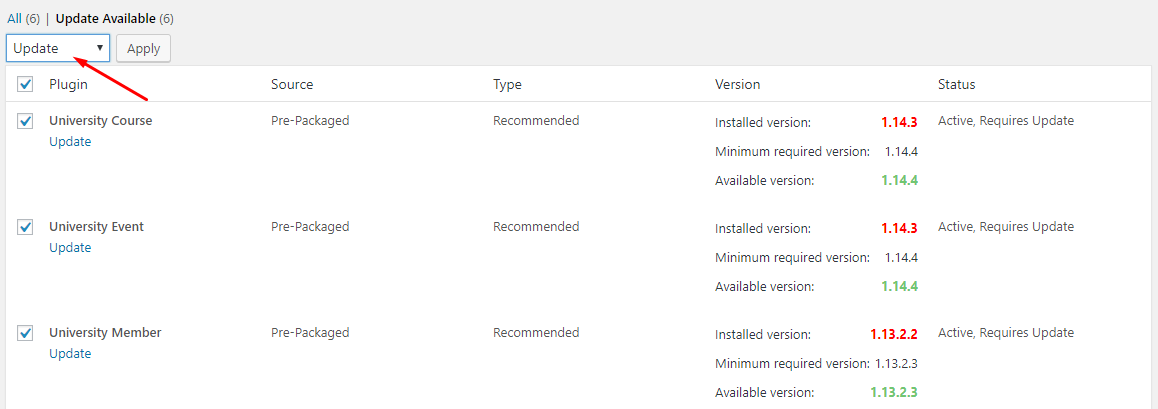
Via FTP:
- Unzip the .zip files of the plugins you want to update.
- Login to your FTP account and navigate to your WordPress Installation directory
- Navigate to the folder /wp-content/plugins
- Override the folders of these plugins
NOTE
- After Updating: you should clear your Site & Browser Cache